2015年にリリースされて数年経ち、現在ではWindowsユーザーのほとんどが使用しているOSになるなど広く普及したWindows 10ですが、実際にその機能を存分に使いこなせているユーザーはどれだけいるのでしょうか?
主に使われているのはインターネットやメール、WordやExcelなどMicrosoft 365(旧称:Office 365)などだと思われますが、それらを使用する際にもWindows 10の機能を把握しておくだけでも大分便利になります。また、上記以外の用途でも便利な機能もWindows 10には多数備わっています。
そこで今回は、知らない人も意外と多いWindows 10に備わった便利な機能について紹介していきたいと思います。
席を離れる際にパソコンをロックする
休憩などでパソコンから離れる際、ノートパソコンの場合は画面を閉じる、デスクトップパソコンの場合はモニターの電源を切るなどして対応している人もいるのではないでしょうか?
スクリーンセーバーの設定をして、一定時間操作されなければ画面の表示が切り替わるようにしている人もいると思いますが、実は非常に簡単な操作でパソコンのロックをかけることができます。
Windowsボタン+Lを押すだけでロックがかかり、パスワードを入力しないと画面を開けなくなるので第3者に情報を盗み見される可能性が無くなり安心です。
席を離れて戻るたびにパスワードを入力するのは面倒だと感じるかもしれませんが、情報漏洩を防ぐためには必要なことだと考えるようにしてください。
タスクバーにアプリを固定する
画面下部のタスクバーには起動中のアプリが並んでると思いますが、ここにアプリを固定して表示させることができます。
スタートメニューやデスクトップのショートカットから起動させるよりも効率が良いため、頻繁に使うアプリはここにアプリを固定させることをおすすめします。
手順はシンプルで、下記の手順で固定することができます。
- タスクバーに固定させたいアプリを起動する
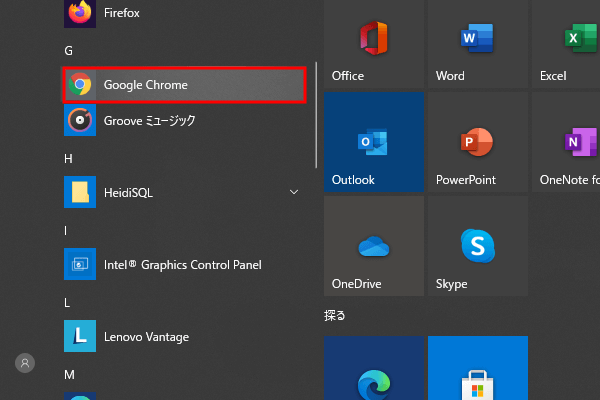
- タスクバーに表示されたアプリのアイコンを右クリックし、「タスクバーにピン留めする」を選択
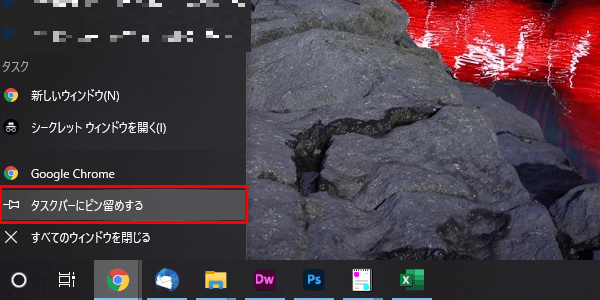
また、通常のアプリだけではなく、「タスクマネージャー」や「コントロールパネル」など、頻繁には使わないものの実際に使う場合に探すのに手間がかかりがちなツールも同様の手順でタスクバーにピン留めすることが可能です。
固定させるアプリについて注意したい点としましては、数が多くなると間違って使いたくないアプリをクリックしてしまう場合も出てくると思われますので、固定させたけどそこまで使っていないと感じるアプリにつきましては右クリックして「タスクバーからピン留めを外す」を選んで整理しましょう。
パソコン操作画面の録画
Windows 10では、パソコンを操作している様子を録画することも可能になりました。カーソルをどのように動かして操作しているのかが分かるので、ソフトの操作方法などを他の人に教えるのに適した機能と言えます。また、この録画機能ではブラウザやアプリなどで再生した動画も録画可能です。
下記の流れで録画が可能です。
- Windowsキー+Gをクリック
- キャプチャの録画開始ボタン(Windowsボタン+Alt+R)を押す
- パソコンを操作する
- 録画終了ボタンを押す(既定値ではキャプチャーフォルダーに動画が保存されます)
画面そのものをキャプチャーする機能は以前からありましたが、パソコンの操作画面を動画として保存する機能がついたことでさらに便利になりました。ただし、著作権のある動画を録画する場合は、個人が楽しむ範囲内で行ってください。
バッテリー節約機能
ノートパソコンの場合、長時間電源をつなげないで作業をする必要がある場面もあるかと思いますが、その時に最も気になるのはバッテリー切れではないでしょうか?
パソコンはスマートフォンと比べても電力の消費が大きいため、多くの機種では数時間ほどでバッテリー切れを起こしてしまします。そんな時に便利なのがバッテリー節約機能です。
バッテリー節約機能とは、メールの同期やバックグラウンドアプリのリフレッシュといったバッテリーの消費が大きい動作をできなくし、また輝度を下げるなどします。
こちらは設定画面から設定することができますが、バッテリーの残量がどのくらい減ってから自動的にオンにするのかを設定できます。
下記の手順で設定ができるので、自分に合った形で設定してみてください。
- 画面左下のWindwosボタンをクリック
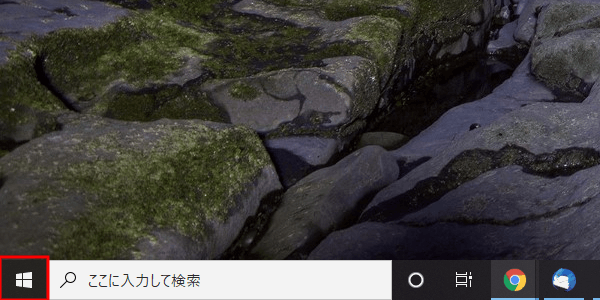
- 設定ボタン(歯車のボタン)をクリック
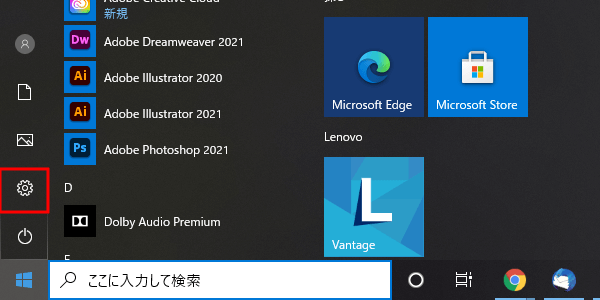
- システムをクリックしてバッテリーを選択
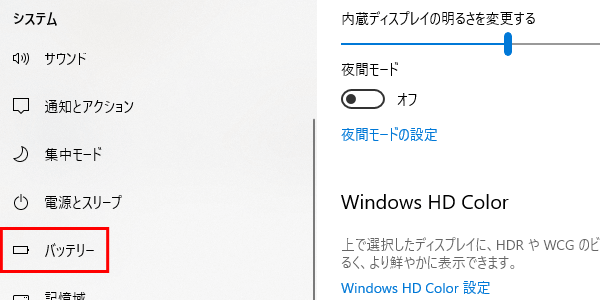
- 「バッテリー残量が次の数値を下回ったときにバッテリー節約機能を自動的にオンにする」にチェックを入れる
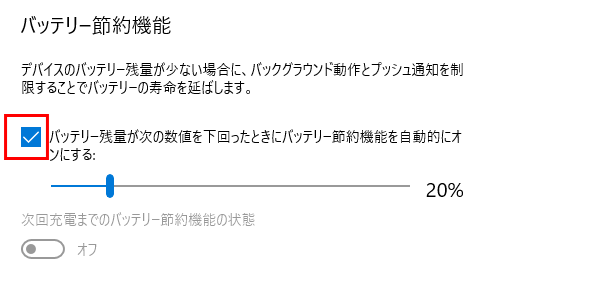
集中モード
作業に集中している時は、通知を表示させたくない場合もあるのではないかと思います。そんな時に便利なのが集中モードです。
集中モードにすると通知をオフにすることが可能です。ただし、完全にオフになるわけではなく、重要な通知は表示させたりアラームは鳴るように設定する形になります。また、時間帯や活動内容を選んで集中モードにすることもできます。
下記の手順で設定をおこなってください。
- 画面左下のWindwosボタンをクリック
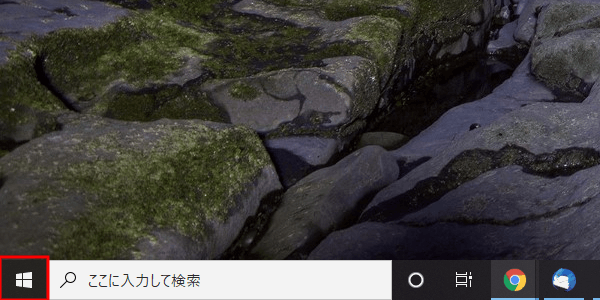
- 設定ボタン(歯車のボタン)をクリック
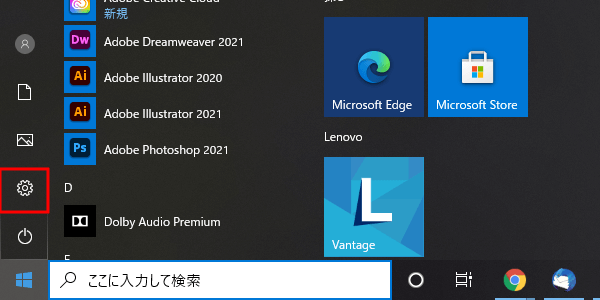
- システムをクリックして集中モードを選択
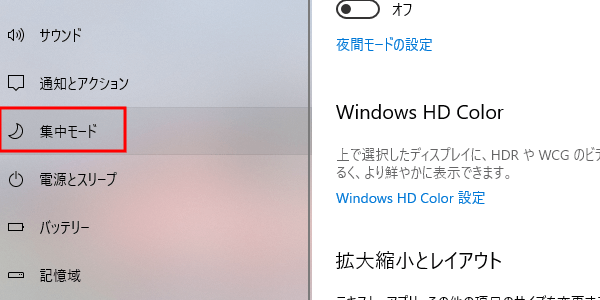
- お好みの内容でオンオフを切り替える
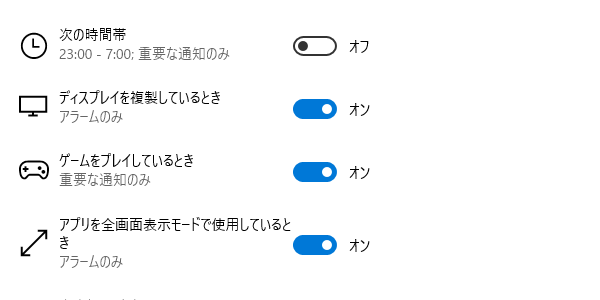
クイックアクセス
こちらは人によって便利か不便か意見が分かれてしまいそうですが、知っておいて損はないので紹介いたします。
クイックアクセスとは、Windows 10がよく使うファイルやフォルダーだと判断したものを自動的に集めて表示してくれる機能です。
下記の流れで表示することができます。
- エクスプローラーを起動する(適当なフォルダーをクリック)
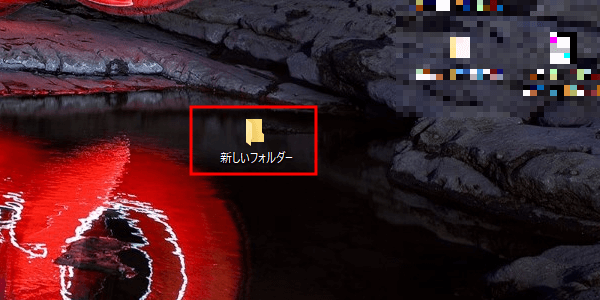
- 画面左側にある「クイックアクセス」をクリック
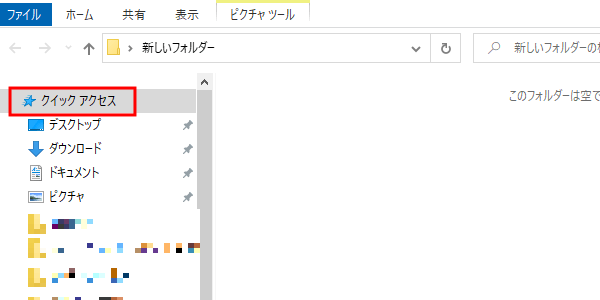
こちらの機能では、デスクトップなどにあるフォルダーをピン留めしたい場合は、フォルダーを右クリックして「クイックアクセスにピン留めする」を選択すれば、常にクイックアクセスに表示されるようになります。
逆に、ピン留めしたフォルダーを右クリックして「クイックアクセスからピン留めを外す」を選択すれば表示されなくなります。ピン留めしていないフォルダーを表示させたくない場合は、右クリックで「クイックアクセスから削除」で表示されなくなります。
クイックアクセスに表示されるファイルやフォルダーを自動で出したくない場合は、下記の手順を踏んでください。
- エクスプローラーを起動して「表示」をクリック
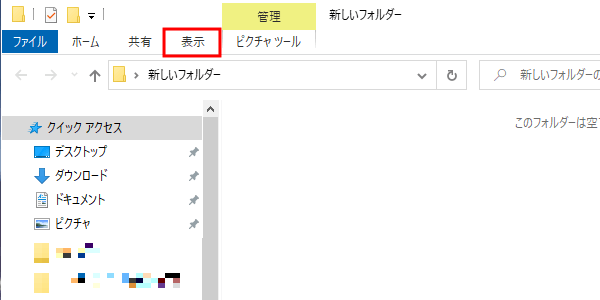
- オプションをクリックし、全般タブの「エクスプローラーで開く」でクイックアクセスを選択
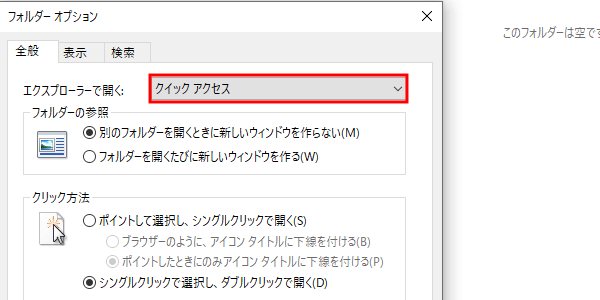
- プライバシーにあるチェックボタンを二つとも外す
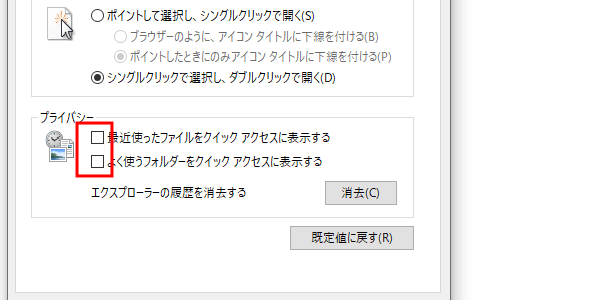
この手順を行うと、ピン留めしたフォルダー以外はクイックアクセスに表示されなくなります。人によっては他人に見られたくないようなファイルやフォルダーがクイックアクセスに表示されてしまうことも考えられますので、自分にとって使い勝手の良い形にしておきましょう。
パソコンの便利な機能を知る上で役立つサイト
ここで紹介させていただいたWindows 10の機能は一部で、このほかにも様々な機能が新たに搭載されています。Windows 10に限らず、さまざまな便利な機能についてもっと詳しく知りたいと感じた方もおられるのではないでしょうか?
最新技術のお役立ち情報を紹介するサイトなど、さまざまなおすすめのサイトがありますので紹介いたします。
All About(オールアバウト)
多種多様なジャンルの情報を扱うサイトで、最新技術などのお役立ち情報も満載です。
デジタル関連の記事を揃えたコンテンツもあるので、普段使っているアプリの意外な便利機能も紹介されているかもしれません。

ライフハッカー[日本版]
こちらのサイトは生活術や仕事術を紹介したサイトで、デジタル関連の記事も多数紹介されています。
タイトルに日本版と書かれているところからも推測できると思いますが、海外発祥のサイトでアメリカで誕生しました。起業家や新しいビジネススタイルを確立させた人など、さまざまな体験談も紹介されているため、今後の人生設計において参考になるような情報も満載です。

Tanweb.net
こちらは上記で紹介したサイトよりも更にデジタル関連の記事に特化したサイトで、個人が運営しています。
高い頻度で更新がされており、Windows 10に関する記事も頻繁にあがっているため、他のサイトではあまり紹介されていないような機能や使い方も、このサイトで見つけることができるかもしれません。

ドクター・ホームネット
大阪に本社を置く日本PCサービス株式会社では、ドクター・ホームネットという個人や法人向けにパソコンの設定や修理を行うサービスを展開しており、47都道府県すべてに対応しています。
パソコンの操作に関するレッスンも行っており、ご自宅でマンツーマンでレッスンが受けられるため、疑問点や分かり辛い箇所がすぐに聞くことができます。
知っていれば趣味でも仕事でもパソコンを活用する幅がぐっと広がるWindows 10の便利機能。この機会にWindows 10の便利機能に詳しくなってみてはいかがでしょうか?


