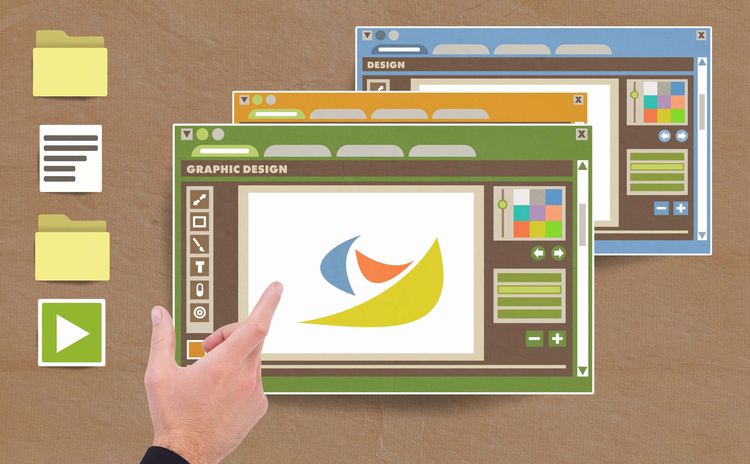Windows 10から搭載された仮想デスクトップは、従来1つだけしか利用できなかったデスクトップ環境を拡張できる便利な機能です。使い方次第では作業効率を大幅にアップできるでしょう。
今回は、仮想デスクトップでできることに加えて、仮想デスクトップのメリットやデメリットについてご紹介します。
Windows 10の新機能!仮想デスクトップとは?
仮想デスクトップとは、コンピューターのデスクトップを拡張する機能の1つです。拡張されたデスクトップはそれぞれに独立、もしくは連続した広い空間を持ち、マウス操作やキーボードショートカットで切り替えられるのが一般的です。
macOSではおなじみであった仮想デスクトップ。しかし従来のWindowsシリーズには実装されておらず、実現のためには別途専用のソフトウエアをインストールする必要がありました。しかしWindows 10になり、仮想デスクトップ機能は標準搭載されることになります。
仮想デスクトップでできることとは?
仮想デスクトップを用いれば、作業効率化が図れます。例えばデスクトップでExcelやPower Pointを開き、画面分割をして作業をしていたとしましょう。この程度であれば、1画面であっても十分に作業は行えます。しかし、ブラウザで何か調べ物をしたい場合などは、一度これまでのアプリケーションの画面を最小化する必要があります。
仮想デスクトップを使えば、こうした状況で現在のデスクトップとは別のデスクトップを追加できます。現在の作業環境をそのまま維持しながら、新たなデスクトップを作成。そこでブラウザを開いたり、ファイルを編集したりといった作業を行えば、元の業務に戻るのもスムーズです。
その他にも、例えば作業用のデスクトップ以外のデスクトップで音楽再生アプリケーションを立ち上げておいたり、ブラウザでSNSを開いておいたりといった使い方もおすすめです。ちなみに、作れるデスクトップの数に上限はないため、作業に必要な分だけデスクトップを追加できます。

ショットカットキーで簡単!仮想デスクトップの使い方
ショートカットを活用すれば、仮想デスクトップをスピーディーかつ便利に利用できます。ここでは、仮想デスクトップに関するショートカットや、組み合わせて使いたいショートカットをご紹介します。
必ず覚えておきたいショートカット
「Windows」+「Ctrl」+「D」:新規仮想デスクトップの作成
新たに仮想デスクトップを追加したいときに使用します。なお、ショートカットを押すと新規仮想デスクトップへ自動的に画面が遷移します。
「Windows」+「Tab」:タスクビューの表示
本来、アプリケーションの切り替えに用いられるタスクビューですが、呼び出すことで下部には仮想デスクトップの縮小版が一覧表示されます。ここから任意の仮想デスクトップへアクセスすることも可能です。
「Windows」+「Ctrl」+「←」:前のデスクトップへ切り替え
仮想デスクトップは作成された順に右方向へと並びます。このショートカットを使えば、現在のデスクトップの左側にある仮想デスクトップへと切り替えられます。
「Windows」+「Ctrl」+「→」:次のデスクトップに切り替え
前項の逆方向へとデスクトップを切り替えられるショートカットです。
「Windows」+「Ctrl」+「F4」:デスクトップの削除
仮想デスクトップを削除するショートカットです。なお「デスクトップの削除」を行っても、その画面で開いていたアプリケーションは終了せず、前の仮想デスクトップへと自動的に移動します。
仮想デスクトップと合わせて使いたいショートカット
仮想デスクトップをより便利に利用するためには、アプリケーションの画面レイアウトを自在に操れるようになることがポイントです。以下は、開いているウィンドウのレイアウトを行うためのショートカットです。
- 「Windows」+「←」or「→」:ウィンドウを左右半分に表示
- 「Windows」+「↑」or「↓」:ウィンドウを1/4で表示(画面が半分になった状態でのみ作動)
- 「Windows」+「↑」:ウィンドウを全画面表示
- 「Windows」+「↓」:ウィンドウを最小化
このほかにも、Windowsには便利なショートカットがいくつもあります。仮想デスクトップと組み合わせて使うとさらなる作業効率化につながるため、覚えておくことをおすすめします。
仮想デスクトップを使用するメリット

仮想デスクトップの使用によって得られる最大のメリットは作業効率化です。
ここでは仮想デスクトップを使用する主なメリットを見ていきましょう。
セットで使われるアプリケーションの切り替えに便利
Windowsには「Alt」+「Tab」というウィンドウ切り替えのためのショートカットが用意されています。これを利用すれば即座にアプリケーションの切り替えが行え、作業効率化につながります。しかし、この機能はあくまでのウィンドウ単位での切り替えに過ぎません。
一方、仮想デスクトップ機能の場合、仮想デスクトップを新規作成すると、「デスクトップ1」と「デスクトップ2」の切り替えができるようになります。例えば、デスクトップ1にWordとExcel、デスクトップ2にメールソフトとブラウザを立ち上げておき、切り替えるという使い方も1つの方法です。もちろん、必要であればさらにデスクトップを増やすこともできます。
設定次第で柔軟な使い方も可能
そのほかにも、タスクバーに表示するウィンドウやアプリケーションを「使用中のデスクトップのみ」にするか、「すべてのデスクトップ」にするかなどの設定も可能。用途に合わせて柔軟に設定できる点もメリットといえるでしょう。
2016年8月に行われたWindows 10の「Anniversary Update」では、仮想デスクトップに新機能が追加されました。これを利用すると、任意のアプリケーションをすべてのデスクトップへ常駐できるようになります。
例えば、PDFやWordなど複数の形式で用意されているデータを、1つのExcelにまとめる作業を行う場合は、Excelを画面に常時表示して作業を行いたいと思うのではないでしょうか。上記の新機能を使えば、仮想デスクトップを移動したとしてもExcelが画面に常駐してくれるため使い勝手が良くなります。
仮想デスクトップを使用するデメリット
作業効率化がメリットとなる仮想デスクトップですが、使い方次第ではデメリットがないともいえません。
仮想デスクトップの切り替えが手間になる
表示したいアプリケーションが同じデスクトップにあれば、クリック1つでウィンドウを切り替えられます。しかし別のデスクトップにある場合には、仮想デスクトップへ切り替えというワンステップを踏むことになるため、手間に感じる方がいるかもしれません。
パソコンの動作が重くなる原因になる
仮想デスクトップを追加しすぎると、CPUやメモリの使用率が高くなる可能性があります。スペックが低いパソコンの場合、動作が重くなることもあるでしょう。快適に作業を行いたい場合は、メモリが十分に積まれたパソコンを用意することをおすすめします。
おわりに
仮想デスクトップは作業効率の向上に役に立つ便利な機能です。自分が普段行っている作業内容を踏まえ、デスクトップごとにアプリケーションを立ち上げておき、必要に応じて切り替えて使うと良いでしょう。加えて、今回ご紹介したショートカットを使うことでスピーディーな操作が可能となるため、より利便性が高まることが期待されます。
当サイトではパソコンを利用するときに便利なお役立ち情報をお届けしています。他のコラムもぜひご覧ください。